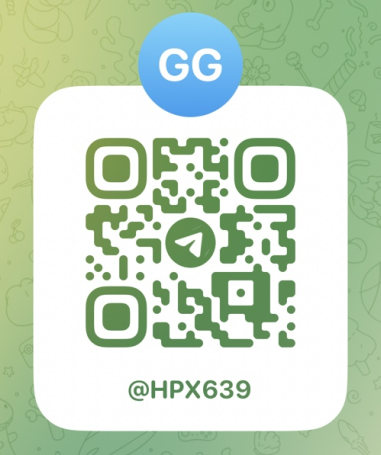viso 连接线,viso连接线 不交叉
大家好,今天小编关注到一个比较有意思的话题,就是关于viso 连接线的问题,于是小编就整理了4个相关介绍viso 连接线的解答,让我们一起看看吧。
visio怎么添加连接点和连接线?
在 Visio 中添加连接点和连接线的步骤如下:
添加连接点:

2. 在“开始”选项卡中,单击“连接点”按钮。
3. 在弹出的菜单中,选择“添加连接点”。

visio怎么在线上再接一条线?
要在Visio中在线上再接一条线,您可以按照以下步骤操作:
首先,选择“线条”工具,然后单击要连接到的线的起点。
接下来,将鼠标移动到要连接的线的终点,并单击以创建新的连接。

您还可以使用“连接点”工具来连接线条,只需将其拖动到要连接的线的起点或终点即可。这样,您就可以在线上再接一条线了。记得保存您的工作以便以后使用。
方法/步骤:
1.
鼠标双击打Visio软件,并新建空白文稿
2.
在菜单栏上找到插入--连接线
3.
点击连接线,鼠标变成十字光标,拖动鼠标连接2个图形即可
鼠标双击打Visio软件,并新建空白文稿
要在Visio中在线上再接一条线,需要按照以下步骤操作:
1. 打开Visio文件,确保已经绘制了一条线。
2. 在“主页”选项卡的“工具”组中,选择“连接工具”(Connectors)。
3. 单击要与之连接的已有线条的一端,然后拖动光标到接线线的另一端。
4. 单击接线线的一端,将其连接到目标位置。
5. 若要连接到另一个形状,可以先单击目标形状上的一个连接点,然后再单击接线线的另一端将其连接到该连接点上。
注意:在连接线的一端拖动时,可以通过按住Shift键来限制连线的角度,使其保持水平或垂直。
这样,你就可以在Visio中在线上再接一条线了。
visio怎么设置所有连接线?
1、打开Viso流程图,在“开始”选项卡最右边找到选择功能。
2、点击后,进入选择“按类型选择”,进入对话框。
3、选择方式按形状角色选取,仅勾选连接线,然后点确定就可以选择全部连接线。
visio怎么在直线中间连线?
在Microsoft Visio中,在两个图形之间创建从一个图形到另一个图形的直线并使其居中,可以按照以下步骤进行操作:
1. 打开Visio,并打开需要进行连线的绘图文件。
2. 在绘图文件中选择要连接的第一个图形。
3. 点击"插入"选项卡中的"连接器"按钮(位于"形状"区域)。
4. 鼠标会变为十字箭头形状。将鼠标移动到要连接的第二个图形上,并点击该图形的边缘或中心位置确定连线的起点。
5. 将鼠标拖动到第二个图形上并点击目标位置,即可创建一条连线。
至此,你已经成功创建了从一个图形到另一个图形的直线连线。如果想要确保连线位于两个图形之间的中心位置,可以按照以下步骤进行调整:
在Visio中,可以使用以下步骤在直线的中间连接两个对象。
1. 打开Visio,并创建一个新的绘图或打开现有的绘图。
2. 确保在绘图中添加了两个需要连接的对象。这些对象可以是图形、文本框或其他元素。
3. 选择“连接器工具”,可以在连接器工具栏中找到该工具。如果没有看到连接器工具栏,可以通过“查看”菜单中的“工具栏”选项启用它。
4. 将鼠标悬停在第一个对象上,点击并拖动到第二个对象上。这将绘制一个连接线。
到此,以上就是小编对于viso 连接线的问题就介绍到这了,希望介绍关于viso 连接线的4点解答对大家有用。
[免责声明]本文来源于网络,不代表本站立场,如转载内容涉及版权等问题,请联系邮箱:83115484@qq.com,我们会予以删除相关文章,保证您的权利。转载请注明出处:http://www.registrycleanersforyou.com/post/11199.html